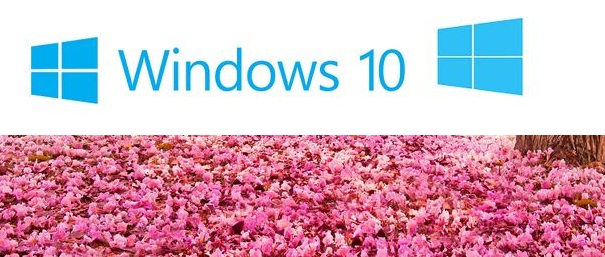 Disable Windows 10 Spring Creators on PC:
Disable Windows 10 Spring Creators on PC:
If you are running on Windows 10 operating system on your computer/PC you have come across several patch updates and fixes for the OS. This updates may include software updates for Microsoft windows defenders, office suites and other drivers on the computer. One such updates, is the Spring Creator update, this update comes in a timely fashion.
But some people sometimes find problems with such updates. For example, the computer may become slow and other drivers may just conflict. And in cases where some people run on metered internet connections, the cost of data and other expenses to keep tab with the internet will become a constraint to set this updates on automatic mode. So, there are options you can employ to stop this auto-updates on your Windows 10 powered computer/PC, if you don’t want it to bug your work.
In this post, will drop some few follow through steps you can employ to stop such automatic updates like the Spring updates that happens on Windows 10 powered machines. To stop the auto-update, use the steps given below:
Stop Windows 10 Spring Creators Auto-Update Download on Windows 1o PC
NB: “When you employ the below method to stop Windows 10 auto-update, this will prevent downloading and installing of Windows updates on your computer/PC. Also, preventing your computer from accessing major monthly security updates and patches”. “However, Windows may by itself, download prioritized updates on your machine if it is very critical, even when the option of disabling auto-updates has been turned on”.
Easy Steps to Stop Windows 10 Spring Creators Update on PC
#.1 Use “Set as Metered Connection option”
One common issue, that make people disable some updates on Windows 10 computer is when they are running on metered internet connection which they pay on timely basis, hourly, daily, weekly, monthly or yearly. So as to cut down internet subscription cost, this users would often try measures to disable Windows update 10 update Download, like the, Spring Creator type, in order to conserve and minimize expenses. It doesn’t really matter, whether the country is a third world country or not. You find users in USA, UK, Canada, Australia using such options as well as users from India, Nigeria, Ghana, Togo and the rest.
To disable most of the updates on Windows 10 computer/PC, Just locate the “Set as Metered Connection” option under settings and make it active. To do this, use the steps below:
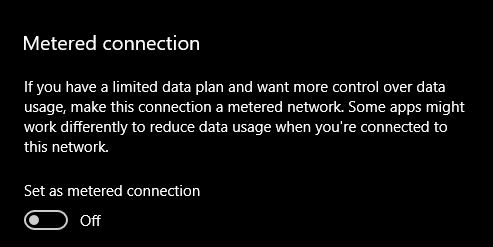
- On your Windows 10 computer/PC, go to Settings
- Go to Network & Internet
- Go to WiFi
- Click on your WiFi internet connection name
- Go under Properties
- Turn on the toggle key button to set it as: “Set as Metered Connection“
Voila! all done. Now you have disabled the auto-update of the Spring Creator update in Windows 10 alongside other updates.
Note, when you have enable the “Set as Metered Connection” option under settings, you would not be able to get access to newer security patches and updates but, Windows will still install critical updates on your machine.
Also, this feature will also disable the auto-installing of new update drivers for connected devices on your machine. To allow the updates using the metered connection; use the steps given below:
How to allow Download of Drivers updates even When “Set as Metered Connection” is Turned on
- Go to Settings
- Go to Devices
- On Bluetooth and Printers section
- Select on the checkbox, “Download over metered connections”.
- Voila! all done. You should now be able to download from the internet even when Set as Metered Connection is Turned on.
You can also disable Windows 10 update on your computer/PC from eating your internet bandwidth by using the second method given below:
#2. Use “Set Ethernet As Metered Connection” in Windows 10 to disable updates
You can also employ this method to disable unwanted Windows 10 updates on your computer system like shown in the first step given above. This method is for advanced users who already familiar with entering into Windows 10 registry.
NB: “Don’t try this method if you are not familiar with tinkering with Windows registry”
To go about this steps follow the steps given below:
- On your computer/PC keyboard, Press Windows Key+R.
- In the dialog box that pops up, type: regedit and hit enter to continue.
- Then inside registry locate : HKEY_LOCAL_MACHINE\SOFTWARE\Microsoft\Windows NT\CurrentVersion\NetworkList\DefaultMediaCost
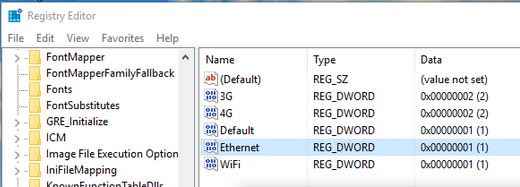
- Inside the DefaultMediaCost, Change the Value of Ethernet from 1 to 2. 1 means (non-metered) while 2 means(metered).
- Click ok to save
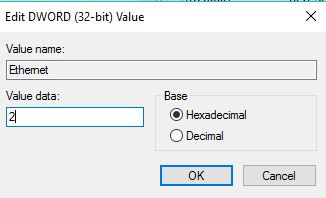
- Exit from registry and restart your Windows 10 computer/PC.
If you want to go back to the previous settings, set the registry value you changed to 2 to 1. And restart your computer again to effect the changes.
Third method is to employ to disable Windows 10 Spring Creator update or other updates is set it to delay. To activate the delay option, use the steps given below:
#3. Use Delay option in Windows 10 to disable installation updates temporarily
- Go to Settings
- Go to Update & Security
- Go to Windows Update
- Select a later date for installation of the new Windows update so as to restart at a a later date. Like e.g. next 20 days.
#4. Disable Windows update by Using Mobile internet Connection
Mobile internet connection via USB tethering or WiFi by default are considered as metered connections. So using this methods may help stop unnecessary updates on Windows Computer/PC. But, this isn’t a guaranteed method, better to employ the options listed earlier on at the beginning of the post.
Get Stuffs Like this, to Ur' Inbox: