Share Files Between PC/MAC Computer and Android Xender Wifi Phone
In this post, I will share with you how you can easily and conveniently transfer files from your android Device to PC/MAC/ Computer or from your PC/Computer/Mac to your android device. This process is easy and everyone can do it. Even a kid can do it. You don’t need cable, all you need is ensure your computer has WiFi and your android device also has WiFi. Most PC’s/Mac’s and android devices come with WiFi.
Secondly, you also have to have Xender android application installed to your android smartphone or tablet. Again, some android smartphone comes default with even Xender application. But, if you don’t have Xender application installed to your device. Use, this Google Playstore link to install directly to your device or you can download the apk file from the link given here. Locate the Xender application and install to your device. So I’ll assume you already have Xender application running on your android device. So let’s delve to the next line, to get things started really pretty fast, OK!.
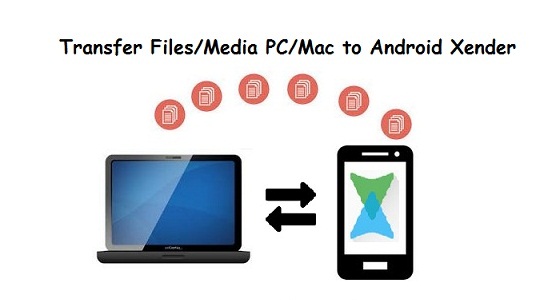
What’s Needed to Transfer Stuffs from Computer to Android Device(phone/tablet)
- Wifi connection
- Xender app
- Any web browser on your computer( Firefox browser, Baidu Browser, Chrome browser, Opera browser, Explorer etc.)
How to Transfer files Between PC/Mac and Android Xender (Phone /tablet)
- Turn off your phone Internet data connection
- Turn off any WiFi or Hotspot connection
- Open Xender application from your phone
- Turn on Wifi on your computer
- Click on the Blue Arrow pointing button
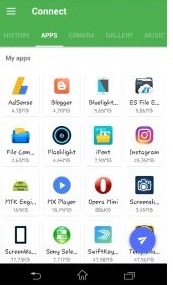
- On the Transfer options
- Tap on Mac/PC Connection option
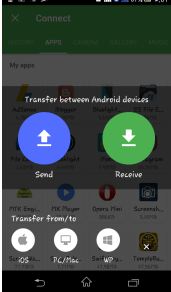
- Tap on Create Hotspot below in order to create a new Hotspot connection
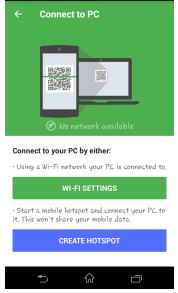
- Go to your PC/MaC/Computer and tap on your WiFi connection
- Connect your WiFi Connection in your Computer/PC /Mac to the Xender Connection.
- The Xender connection, usually takes a name like: Xender_APbfee
- During connection, you will get a prompt to Accept
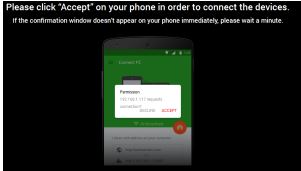
- Accept the prompts that comes up and continue
- After connection, in the Xender Screen you will get a connection IP address. In my case it’s: http://192.168.4.1:455
- Copy the address
- Open any browser on your computer or PC /Mac (Firefox, Chrome, UCWeb, Opera or Explorer)
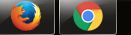
- In the address bar: paste it or type it manually like the image below
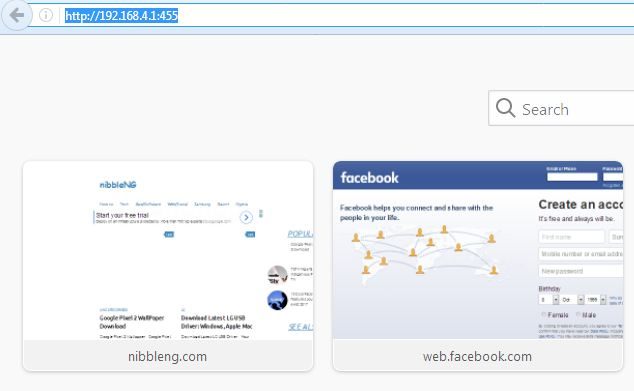
- The, hit enter when done
- This will take you to a new Dashboard, where you can share media files as well as transfer files between your Android device and PC/Computer/ Mac
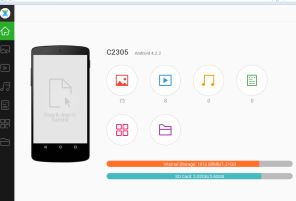
- You can also drag and drop files/media from the dashboard on your browser to your PC/MAC/ Computer
- Or you can drag and drop files/media from your android device to PC/MAC /Computer
Get Stuffs Like this, to Ur' Inbox:
Thanks it is a helpful article
splendid