Soft Ether Free Life Time VPN Client 2019 Download:
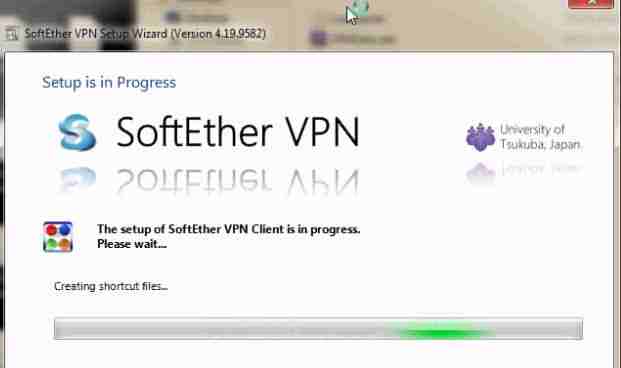 First, I’ll presume you already know what VPN is used for. So, for the pros, you would bear with me, let me, in few lines explain what VPN does. Just for the benefit of those without an idea at all or for intro sake!.
First, I’ll presume you already know what VPN is used for. So, for the pros, you would bear with me, let me, in few lines explain what VPN does. Just for the benefit of those without an idea at all or for intro sake!.
But, looking at the word VPN again, one will assume no one might have found themselves on this link without having any idea of what VPN does. So, I’ll assume you already………………………………………
Easy to use VPN with No Ads
Ok, after this post, there is a link where you get to download a free VPN software for your computer running on Windows operating system.
The VPN software is completely free, ad-free, easy to use and with enough VPN servers to choose from most countries. Any VPN server you choose assigns you a dedicated IP for your device.
Soft Ether VPN Client
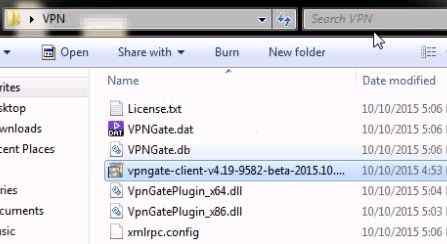
What VPN is, in 4 Lines
VPN, Virtual Private Network; simply lets you get access to the internet via another alternative route. That is, you can route and receive data on your host computer via another dedicated computer that acts in your place.
This ensures your device or computer doesn’t become susceptible to back tracking from malicious websites that keep user information and browsing pattern. It also helps removes your footprint online and thus, makes you less noticeable and less prone to websites with bad intent.
There are many reasons why people choose using VPN software, whether you want to apply VPN software on your machines for some reasons or not. It is always a good motive to have a VPN software installed on your device. Just in case, need arises when you least expect.
So, installing a free, easy to use, trusted and reliable VPN software on your computer, you would agree with me isn’t a bad idea. Thus, the essence of this post.
Windows VPN Software in one Click
Before, I post the download link and how to go about installing the VPN application on your Windows(7, 8, 10, XP, Vista) powered computer, below are few reasons why people use VPN applications:
Few Reasons Folks use VPN:
- To use a different IP other than their countries IP address
- To access blocked contents
- For Anonymity
- To avoid being track
- Some web applications would rather stick with using a static IP address than a dynamically changing one. The VPN grants you the latter.(For webmaster having problems accessing CPANEL due to the phrase: Your IP has Changed then, follow this guide to the end. CPANEL is one such web app that requires a static IP. Therefore, using the VPN software I’ll drop in the link below and it’s installation steps will ensure you access CPANEL with no stress.
Read on for the Download link of the VPN Software and how to install guide below, for now, thank me later!.
Downloading and Installing Full Complete Soft Ether VPN Client
To download and install Soft Ether VPN Client to your computer is pretty straight to the point. Everyone can do it. Even if you have not installed a VPN Application before on your computer.
Below are the step by step process to Install Soft Ether VPN Client on your PC.
How to install Soft Ether Free Life time VPN Client 2019 Download
- First download the VPN Software for your computer using the link given below to your device:
Download Full Version Soft Ether VPN Client 2018 ( Windows 7, 8, 10, Vista, XP)
the Link is a google drive link. You don’t need to be signed into Google, to download it. Just locate the option to Download All the Files in one click. See image below:
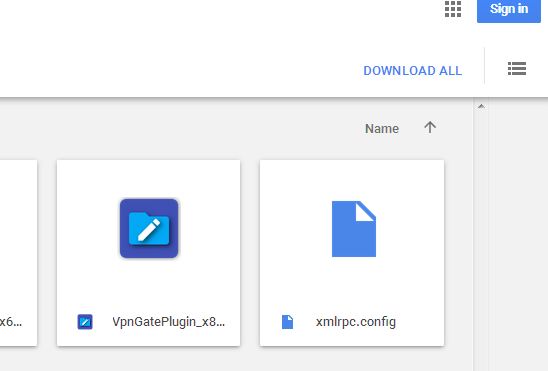
- When you download it, Google drive will automatically put all of the files in an archive, usually in the .ZIP extension format. So you will require a program like Winrar to open the file after download. If you already have Winrar on your computer simply double click to open the archive, extract all the files inside the Folder VPN to a location you can access on your computer. If you don’t have Winrar, you can visit there, official site to get a free version: Winrar Download.
Now that we have download the VPN to our computer, next let’s install it:
Installing Soft Ether VPN Client to PC
- Locate the folder or location where the file is with name VPN
- Open the file

- Locate the Windows Executable File with name vpngate-Clieant-v4.19…………. See the image below:
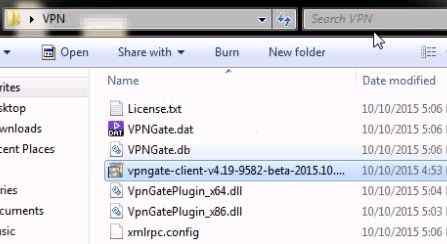
- Double Click to Install and wait
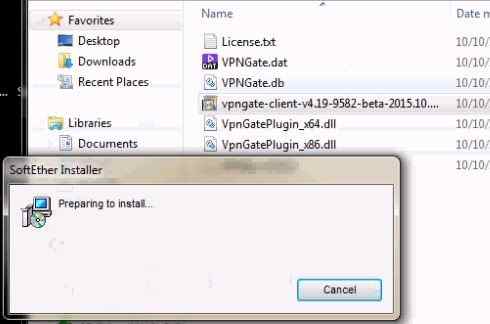
- Click Next
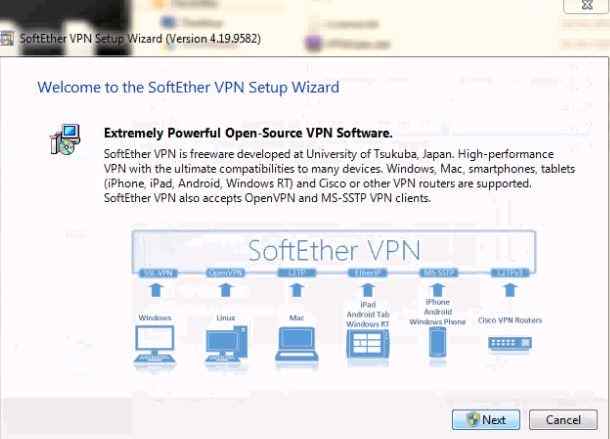
- Click Next again to select: SoftEther VPN Client
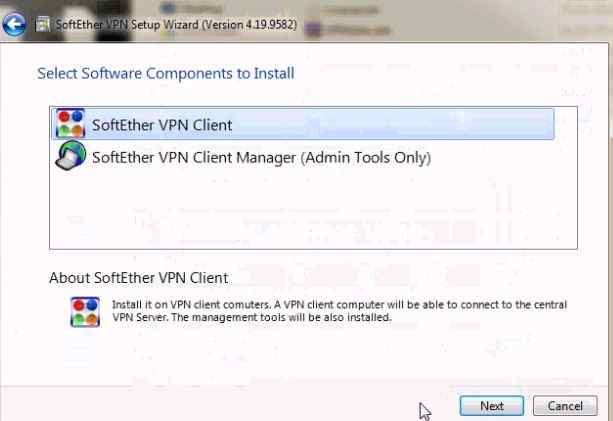
- Accept user agreement and hit next
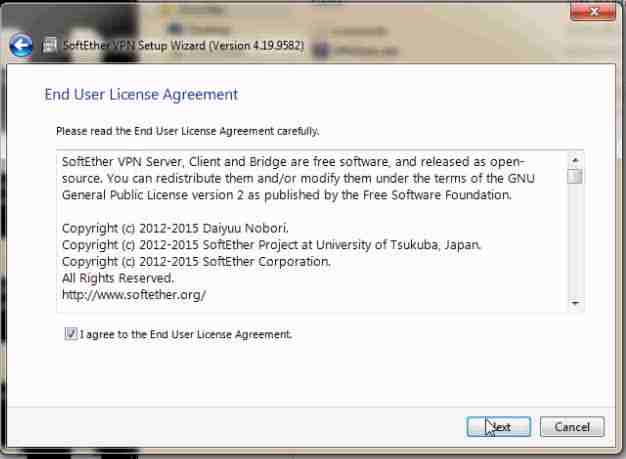
- Wait for it to fully install to your computer
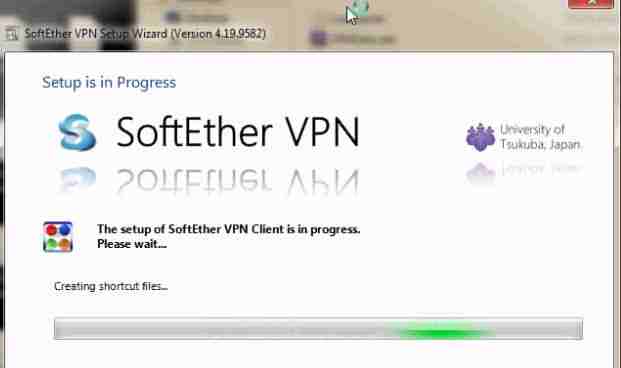
- Hit finish to auto Start the program
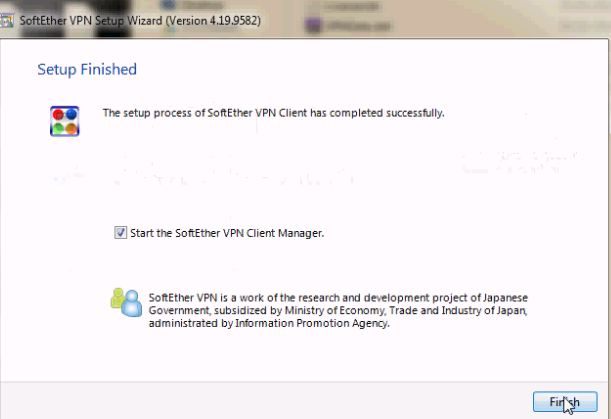
- If the program doesn’t load automatically to the dashboard, you can locate the icon from your computer Desktop icons.
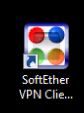
- Click on VPN Gate Public VPN Relay Servers
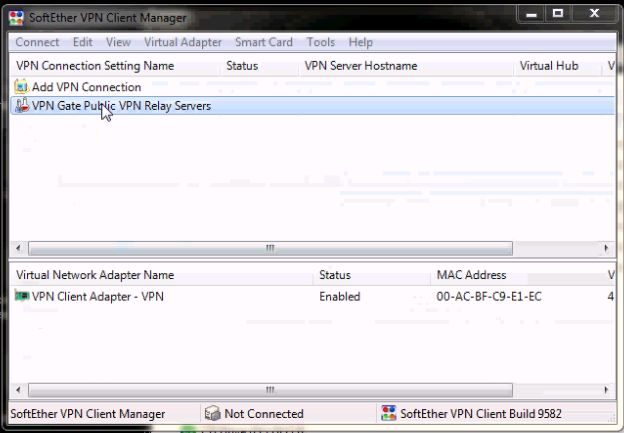
- After clicking, it will bring you to another dashboard where, you can select different VPN servers from different regions in the world to choose from. You can refresh the list if you like. NB: VPN with the highest Line Speed most times are faster but not necessary.
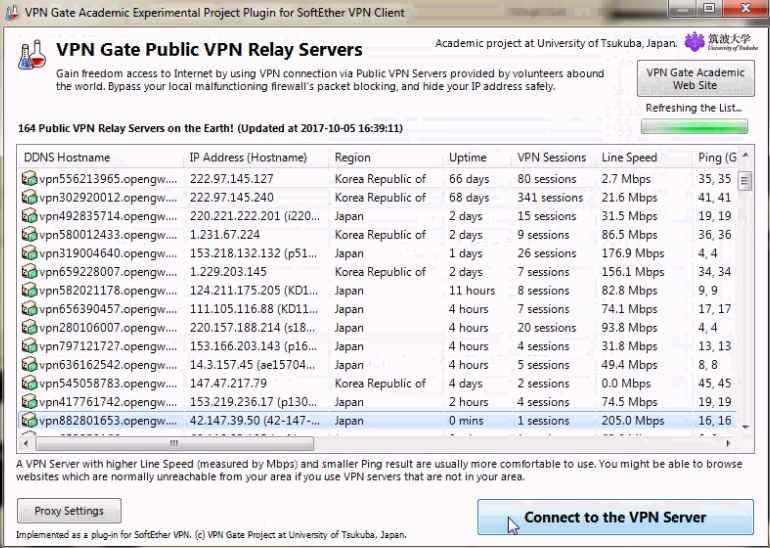
- Select any VPN server of your choice. And hit: Connect to the VPN Server only if you have already connected to the internet on your computer. If you have not connected your computer to the internet, ensure you have, and come back to the VPN Software, then Connect to the VPN Server.
- You can also open any web browser via Google on your computer to check your present IP number alongside your location before connecting to the VPN Server. To do this, simply make a query on Google with IP.
NB: Doing this steps helps you identify your IP address in your computer. After you have connected to the VPN Server, repeat same step to check your new IP address.
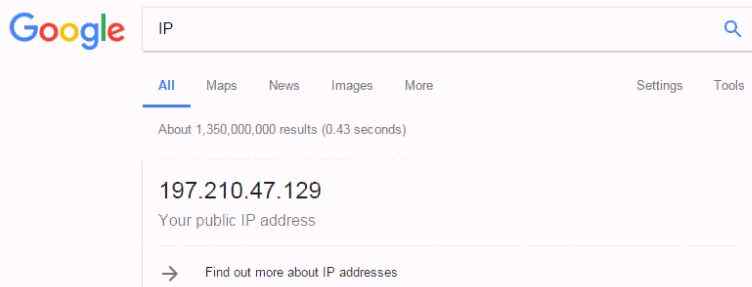

- In my case, have already connected my device to the internet. So, I’ll go ahead to choose the VPN server of my choice.
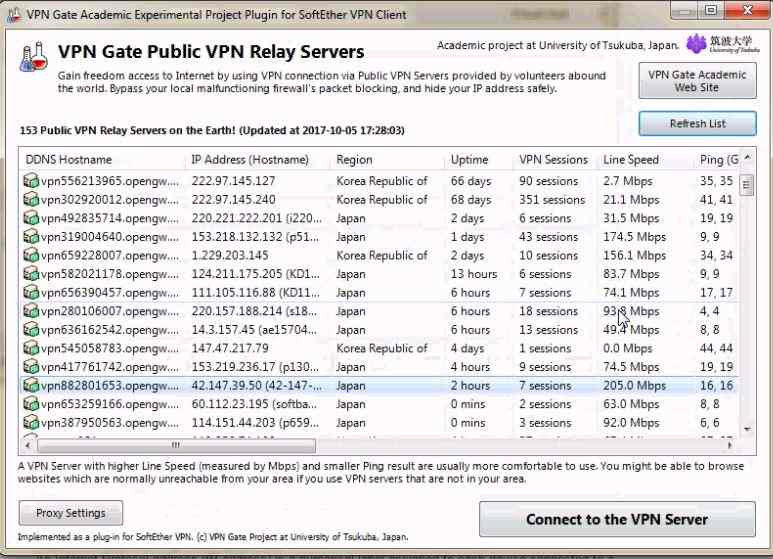
- Here is an instance, selecting a Korea Republic VPN server with Line Speed of 95.3Mbps.
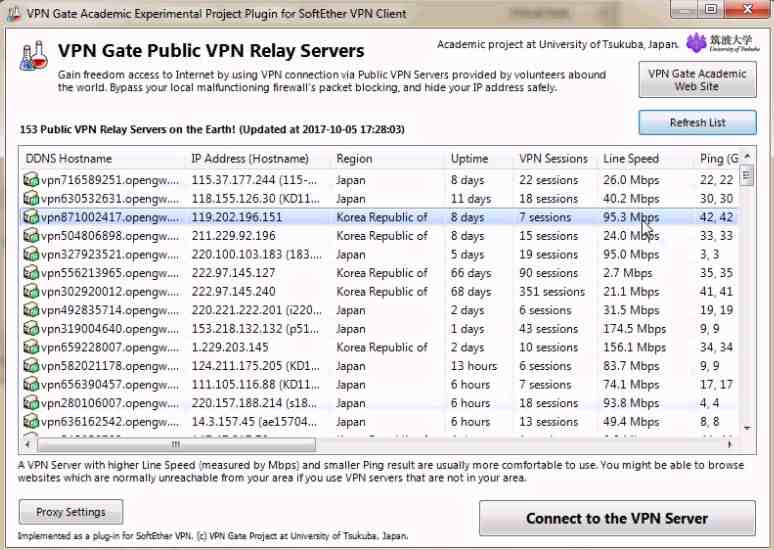
- Select either of the protocols: UDP or TCP and hit Ok to continue.
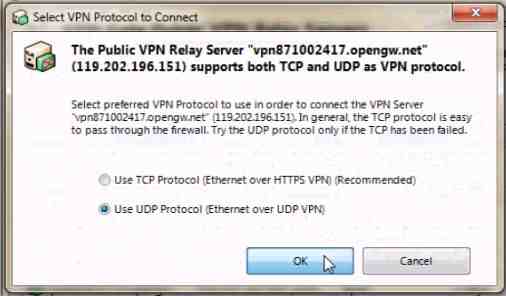
- Connecting VPN Server
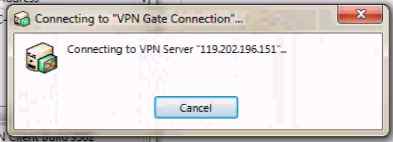
- After connection completion, you get an IP assigned to your Windows computer.
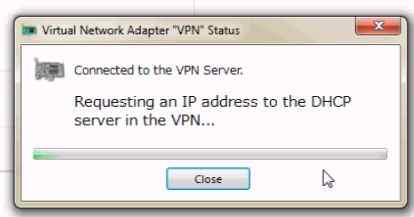
- You can open your Web Browser like in Step 14, to check your new IP address assigned via Google.
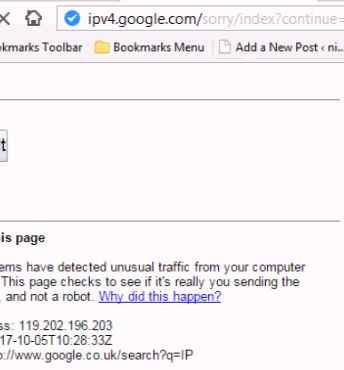
That is pretty much about it. For any more detail, hit me through the comment box. May be you would also want to check out these free VPN apps for your mobile devices.
Free Android VPN Apps for your Mobile / Tablet
“If you have a Table device or Mobile phone running android you may also want to open another link for later reading. Here is the link, 11 Best Free Android VPN apps. “
Get Stuffs Like this, to Ur' Inbox: