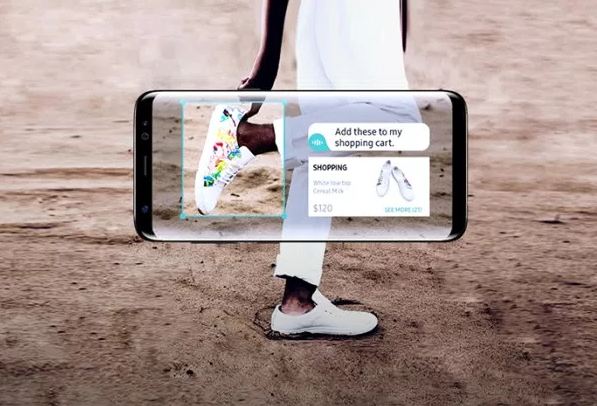 How to use Bixby Samsung Galaxy S8 and Samsung Galaxy S8 Plus.
How to use Bixby Samsung Galaxy S8 and Samsung Galaxy S8 Plus.
Samsung S8 and S8 Plus has gone official in March, of 2017. With impressive almost everything. Part of the features the smartphone come with, is the Bixby stuff which lets the smartphone becomes more smarter. The new personal Assistant(Bixby) claims to be more smarter and better than any other competitors AI assistant.
The Bixby AI Assistant can Hear stuffs, Relate to stuffs, See stuffs with a good awareness of the situation around. The Bixby Assistant can be called upon on Samsung new flagships, S8 and S8 Plus by simply using a Dedicated Bixby Button on the smartphone. The Korean Company, Samsung, are very much confident about Bixby’s abilities.
Here’s how you can simply use Bixby to simplify daily activities. Whether is browsing the internet, waking up in the morning, using the voice service etc.
How to use Bixby Voice on Samsung Galaxy S8 and S8 Plus:
Bixby Voice is much different from the popular assistant you might come across, Siri, Alexa or Google Assistant. Using the Voice feature lets you quickly gets things done by speaking to Bixby in your natural voice tone. The assistant only Understands the American English and Korea Language, but, later updates may also include other languages.
When you speak to Bixby, the Assistant hears you, understands what you’h said and in turn replies with actions. Otherwise, it asks for more info regarding the context. See how to use the voice feature below:
How to use Bixby Voice:
- Press the Hardware button(Dedicated Button for Bixby) on Samsung Galaxy S8 or S8 Plus and then, say, Bixby.
- You can also call the Assistant using the Bixby Home Screen.
- When Bixby pops up simply use it: Say any stuff.
Bixby will works with all applications in the device. You can minimize the assistant while you continue with other stuffs in the background.
How to use Bixby Vision on Samsung Galaxy S8 and S8 Plus:
Bixby can not only do voice commands stuffs, but can also be fully of your environment by simply knowing what you are doing. You can assign Bixby to take a particular picture in an app you are using and tell it to save it.
Bixby can also identify stuffs by simply using S8 camera to point to things. You can use it to identify the best product you should opt by simply point the product to Bixby, using the camera, in turn Bixby will search for the best dealer to get the product.
Bixby can also translate QR codes, Barcode and also text. Just pointing at a Building using the camera on Bixby and simply tapping the image, brings up info about the location and nearby facilities.
See how to use Bixby Vision below:
How to use Bixby Vision:
- Open the Samsung Galaxy S8 or S8 Plus camera to simply call up on Bixby. Next, tap on the eye icon which appears located at eh left side of the camera button.
- Simply point at the object you want info on, or an image. Then, tap or any options which appears afterwards.
- The options prompts you to choose between: Shopping, Image, Text or Place.
- You can also Use the Bixby Vision on Photos in Gallery. To gather more info on the photo. To use this, simply use, the Bixby Vision which appears at the bottom of the gallery.
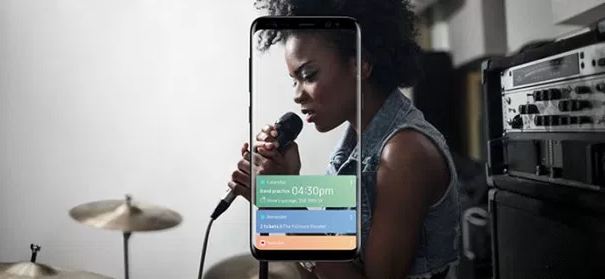
How to use Bixby Reminder on Samsung Galaxy S8 and S8 Plus:
Bixby Reminder as the name implies, simply, lets you set reminders to things you can easily forget. You can ask Bixby assistant to remind you of an event at a particular time, a place or situation.
You can set Bixby Reminder to help you remember what you wanted to buy in a particular shopping mall. Bixby can remind you of particular video you paused for later time.
How to use Bixby Reminder:
- Simply call the assistant by saying Bixby. Or you can simply use the dedicated button to call Bixby.
- You can say “Remind me to pickup some DVD’s when I go outing”.
How to use Bixby Home on Samsung Galaxy S8 and Samsung Galaxy S8 Plus:
Bixby Home packs all the information of the Bixby assistant in one single place. The Bixby Home has screen which comes with an interface that contain everything needed. Social Media, Music, Contacts, Uber etc.
How to use Bixby Home:
- At the Home Screen simply swipe left of the screen.
- Information comes inform of cards
- Tap on the cards to carry out more actions.
See how to use Bixby from Samsung’s Official Video:
Get Stuffs Like this, to Ur' Inbox:
I like when you love me Bixby and we say hello to