 How to Share your Internet Network to other Devices on Windows Computer: This post is for people running the Window Operating System (Windows Xp, Windows vista, Windows 7, Windows 8, Windows 8.1 and Windows 10).
How to Share your Internet Network to other Devices on Windows Computer: This post is for people running the Window Operating System (Windows Xp, Windows vista, Windows 7, Windows 8, Windows 8.1 and Windows 10).
Situation may arise when you have an active internet network on your computer and the need may arise to share with other devices or with your friend. It could also be your friend friends or just a random user within your vicinity that also wants to do one or two things on the web but, has no any other possible means to connect to the internet at that instance. Therefore, I will assume you are a good Samaritan. Learn this simple way to share your internet data with other devices on your network.
This article is meant for people running the Windows operating system on their computers. Windows XP, 7, 8,8.1, and 10. To share your network internet to other devices on Windows computer; First, you need to create a network that connects your computer to the other devices using Lan cable or wirelessly with hotspot. This will enable the devices to effectively communicate with your computer since they are already on same network. Next, share your internet connection with other connected networks.
It’s quite simple, just two steps:
i. Create a network between your computer and other devices ( LAN or Wireless )
ii. Share your internet connection with other devices on same network
Two Ways to Create a Network on your Windows computer to other Device
>> Create Wireless Hotspot using CMD and without CMD
>> By Creating a LAN Network with UTP ( Unshielded Twisted Pair Cable)
[bctt tweet=”Share internet with friends ” username=”nibbleng”]
Create a network between your computer and other devices ( LAN or Wireless )
Create Wireless Hotspot using CMD and without CMD
Create Wireless Hotspot with CMD
This method involves using the Windows Operating System Command Prompt Application that comes as default in all Windows OS. Windows XP, 7, 8, 8.1 and 10.
First, Turn on your WiFi on your Windows PC, usually using the button or key, depending on your Laptop model. If you’re on desktop that has no wireless, you can buy a Wireless USB device or Install a Wireless Card.
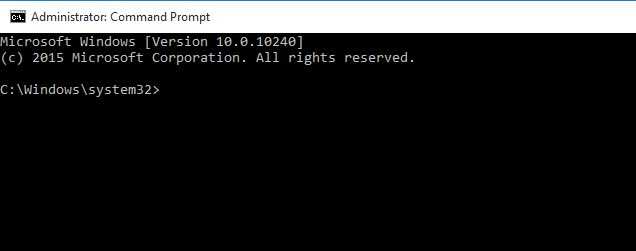
CMD in Admin Mode
After making sure your wireless is on. next, open Command Prompt ( CMD ) in Administrator mode. For Windows Vista, 7 , 8 , 8.1 and 10, Search CMD, by using WINDOWS KEY and then typing CMD, then right-click on the CMD result and use the option “Open as Administrator“. For Windows XP, click Start, click All Programs and then click Accessories. Then right-click on Command Prompt, and then click Run as Administrator. If a dialog box appears, confirm that the action displayed is what you want and then continue.
In CMD type:
netsh wlan set hostednetwork ssid=nibbleng key= nnnnnnnn mode=allow
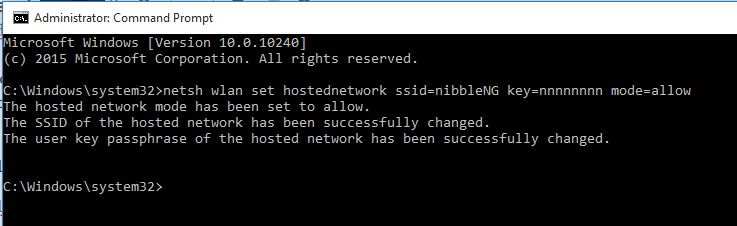
SSID stands for the hotspot name. You can replace “nibbleng” with your own name. KEY stands for the password. So you can also replace the “nnnnnnnn” with any word or number combination you can remember that’s up to 8. While MODE represents the state the hotspot is in. Setting MODE to “disallow” means the hotspot will become in active.
To turn on the hotspot created with CMD type:
netsh wlan start hostednetwork nibbleng
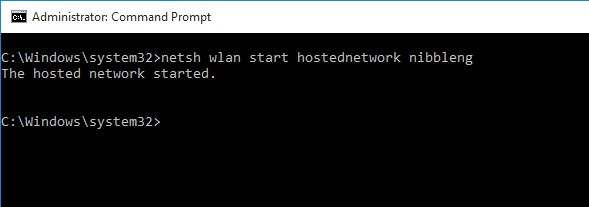
Now turn on another computer WiFi, or your phones WiFi or friends or friends of friends device WiFi then connect with the newly created Hotspot named nibbleng. Next, if it ask for an authentication key to connect type in the KEY used in creating the hotspot in CMD. In our case the Key is nnnnnnnn.
With this steps you have successfully created WiFi Hotspot using CMD on your Windows PC. See how it looks on my phone when I searched for nearby WiFi. This means you can now connect other computers and device that have WiFi on the newly created network.
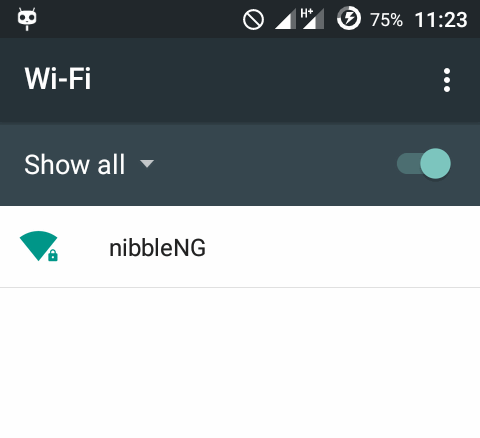
Phones wifi
To turn off the created hotspot type:
netsh wlan stop hostednetwork nibbleng
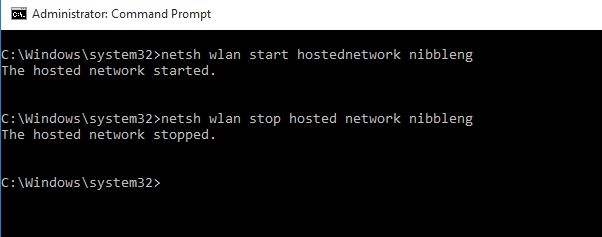
To check the details of the created network type:
netsh wlan show hostednetwork
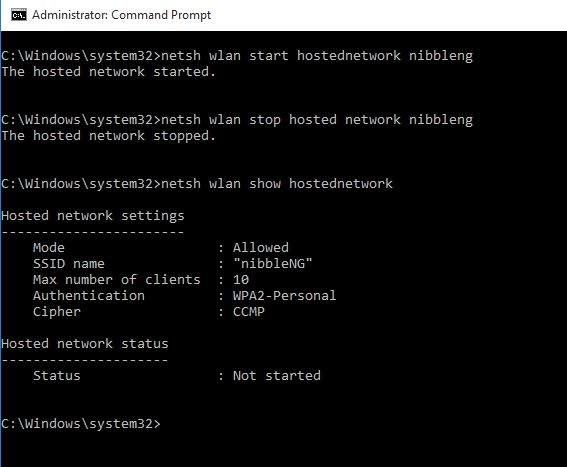
After connecting the devices to your created network. The Final step is to enable internet connectivity for devices on the created network. Skip the below post and scroll to the bottom to see how you can share your computer network internet data with the Wireless Hotspot Network created using CMD.
Create Wireless Hotspot without CMD
This method employs installing third-party Windows applications like “Connectify“. Connectify will create hotspot and at same time share your internet connection with other devices if the internet sharing option is enabled. There are many Windows applications that can do the same. But, for Windows 7 users there is quick way of creating Hotspot without using CMD. The feature comes default in all Windows 7 PC.
To setup Hotspot on Windows 7 without using CMD, search for Adhoc in Windows 7 by using Windows KEY and typing Adhoc. Click Create an ad hoc network and click enter. Enter a name and pass word for the network. Then start it. Now you can connect the created network with other devices as in the case of using CMD above.
Create LAN Network with UTP ( Unshielded Twisted Pair Cable)
UTP cable alias RJ45 cable is the popular cable usually used to connect PC with other PC to enable them on same network. This type of network is usually called “Point to Point Network“. You can get one by going to a nearby computer shop or simply making one yourself. If you are interested in how to make one yourself try to let me know by commenting after the post. To setup point to point network between Windows PC is as simple as connecting either end termination of the cable to your LAN port and connecting the other end to another computer, may be a friend’s computer. If the connection was initiated, a network icon should display on Windows Task Bar. Failure to connect might be as a result of faulty RJ-45 cable, a problem with the LAN port or missing Ethernet drivers for the Windows computer.

My laptop with UTP cable Terminated with RJ-45 plug
To check the devices on the network. Hold Windows Key and E, scroll to the bottom left corner where Network is shown. Click on it, this should take you to where you will see on the devices on the network.
However, you can also connect multiple computers to your own computer for the goal of sharing your internet data to those computers by using multiple UTP cables and a central Switch/Hub. So that the network now looks closely to what is said to be called a Star Network. What a Switch or Hub does, is that, it has several programmed Ethernet LAN ports in its interface, that lets you connect multiple devices (Laptops, printers, Desktops….etcetera) on it. See this image below:

Switch/Hub
Assuming you want to share your computers internet data with 4 other computers using a Switch/Hub. You need 5 Ethernet UTP cables (RJ-45). So, that you connect 5 of the computers to the Switch/Hub LAN Ethernet ports. The Switch/Hub will automatically create a network whereby all the 5 computers are arraigned on same NETWORK. . You should then, have a network that looks like this image below:
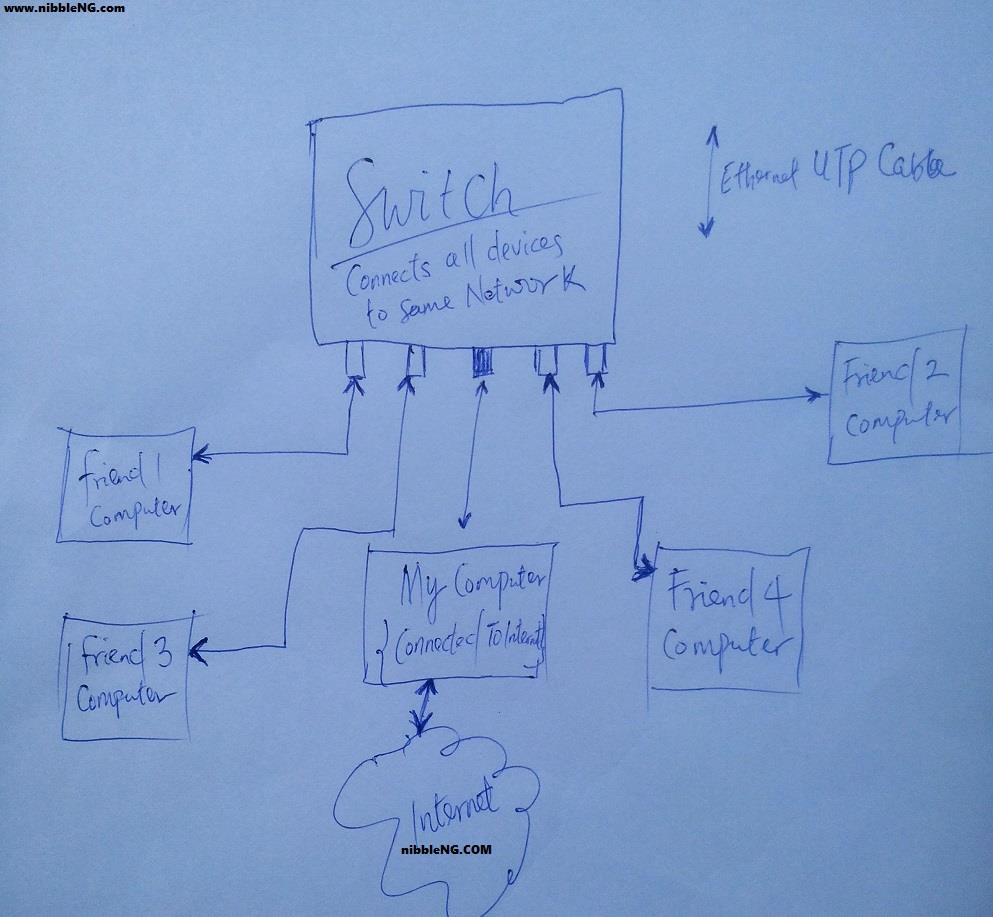
Connecting several computers on same NETWORK
Summary:
In the above procedures we have seen How We can Connect a Windows Computer to other Windows Computers or Devices to the Same Network by using Wireless and Without wireless. Wireless involves using the Windows Command Line (CMD) or using a software that lets you create a wireless Hotspot. Without wireless involves using Ethernet LAN UTP cable to connect a computer to another computer (Point to Point) or Connecting several computers to a central Switch/Hub.
The next phase, is how to enable internet connection on the created Network. However, what medium used in creating network on Windows computer (Wireless or non Wireless).
How to Share your Internet Network to other Devices on Windows Computer
I assume you have already created a NETWORK that consist of other Windows computer or devices not connected to the internet and your Windows computer that has internet. As described in the above post.
First step:
In Windows task bar find the Network icon, usually to the bottom right hand side of your Windows computer (The Computer having Internet access). In my case it’s a Wireless Network with internet access. It may also be a LAN network with internet access. Whatever, see image below:
![]()
Right click on it. Then, use the option “Open Network and Sharing Center”. This will in turn take you to where you will find the name assigned to the network which has INTERNET access. Take note of the name, in my case the name is Afll see image below:
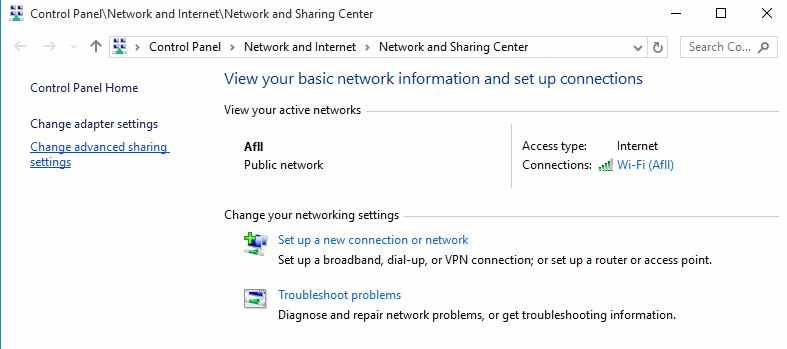
Second step:
Hold Windows Key and R. This brings up a dialog box. Type ncpa.cpl . This will take you to a menu consisting of all your Windows Network Adapters. The network adapters will consist of the network that has INTERNET data and the Network you had created which comprises your computer and other computers or devices. See image below:
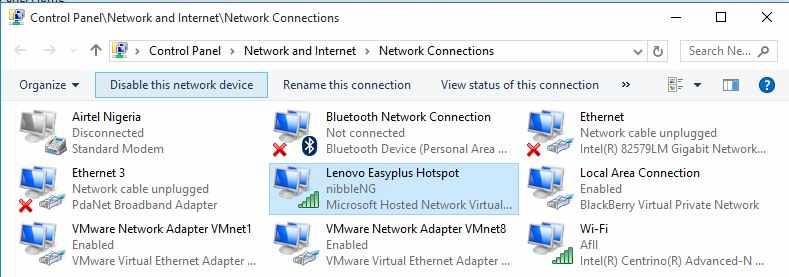
From the image above. the network that has internet network is the one named Afll and the network name Lenovo Easyplus Hotspot was the Network created using CMD (Wireless Hotspot) at the start of the post. The Hotspot named nibbleNG has many devices connected to it ( phones and computers) that needs my computer internet also. To share my computer internet on Afll to Lenovo Easyplus Hotspot (nibbleNG), simply, enable Afll to share internet with Lenovo Easyplus Hotspot. To do this, see the next step below:
Third step:
Right click on Afll or whatever name assigned to the network that has active internet access. Locate the option named Properties and click this will in turn show a menu that looks like the image below:
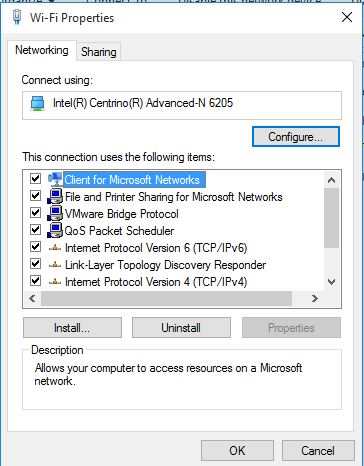
go to the option named “Sharing“. Click on “Allow other network users to connect through this computer internet connection” See image below:
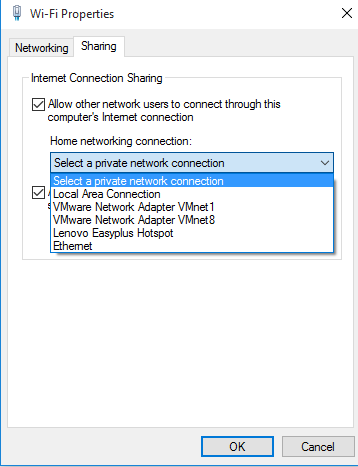
Fourth step:
Under “Home networking connections” scroll down and select the Network which consist of other computers and devices you want to share your internet data with. In my case, it’s “Lenovo Easyplus Hotspot” and click ok.
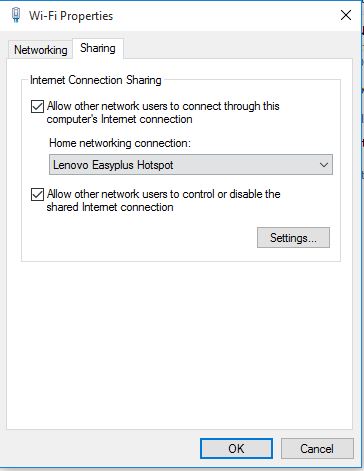
Finally you have been able to share your Windows internet connection with other computers or devices. For any if’s and but’s, drop your comments below.
You may also want Watching Live Match Apps.
Get Stuffs Like this, to Ur' Inbox:
tanks to the producer of this blog