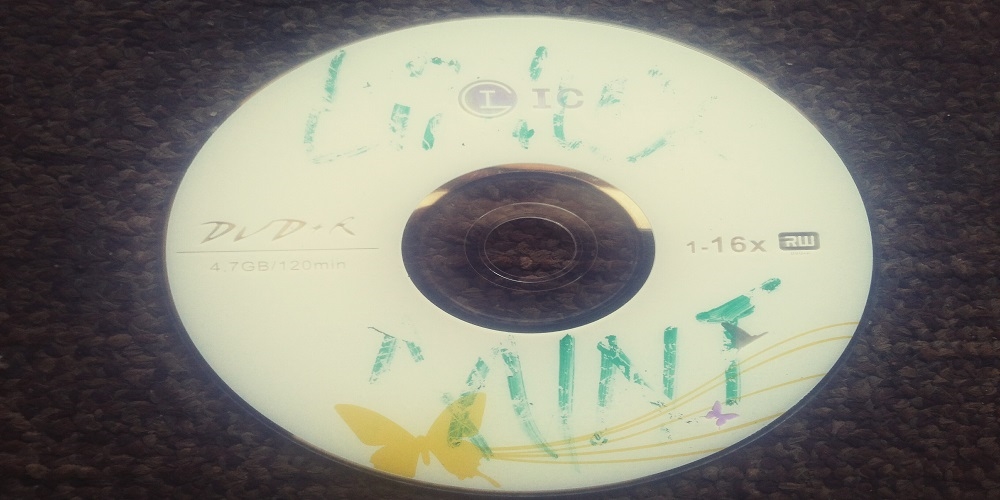 How to create Bootable Windows OS Installation Disk. Last time there was a post on Making bootable Windows OS Installation Pen drive/ flash drive etc which usually makes installing Windows pretty fast. But this time is how we can make same Windows OS file bootable on a DVD disk of at least 4Gigabyte or above. Though, installing Windows via USB, using bootable flash drive is faster than using Windows OS Installer disk. Which usually requires the CDROM. Because, write per second of CDROM is usually not as fast as that of the USB flash.
How to create Bootable Windows OS Installation Disk. Last time there was a post on Making bootable Windows OS Installation Pen drive/ flash drive etc which usually makes installing Windows pretty fast. But this time is how we can make same Windows OS file bootable on a DVD disk of at least 4Gigabyte or above. Though, installing Windows via USB, using bootable flash drive is faster than using Windows OS Installer disk. Which usually requires the CDROM. Because, write per second of CDROM is usually not as fast as that of the USB flash.
But in situations whereby using bootable flash drive to install Windows becomes impossible, for example, a PC whose BIOS some how does not support booting through an external pen drive (Weird) then, booting through CDROM via Windows OS disk becomes another option. And another advantage is that, you can just dedicate a particular disk for a particular version of Windows OS which will be more reliable than storing the file in flash drive, which can easily get affected by virus.
How to create Bootable Windows OS Installation Disk
Here is step by step process of how to get any DVD become Windows OS bootable. Which can then be used to install Windows operating system on any PC.
1. Buy an empty DVD not CD. The DVD should be at least 4Gigabyte or above. Infact, most DVD start from 4Gigabyte. While CD’s are around 750MB or thereabout. Next, insert the empty disk into your computer DVDROM slot. See image below:

You can also use an external USB CDROM drive if your internal CDROM on your PC becomes faulty see image:

External USB CDROM Writer
2. Next, Download this open source software called imageburn, thanks for Creative Commons. Here’s the LINK to download imageburn.
3. If you don’t have an archiving software like Winrar, 7zip etc to open .rar file. Get one now from this LINK. Install Winrar to your PC. Next, open the imageburn software, see image below. Then, double click on it to install to your PC. After install locate imageburn in your program location and open it.
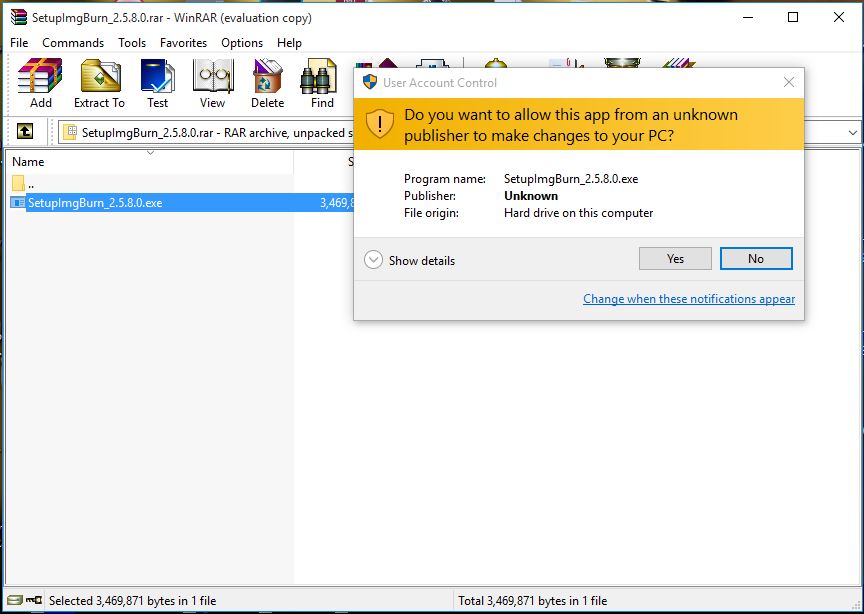
4. Lets assume you already have the Windows OS file ( Windows XP, 7, 8, 8.1 and 10). Copy the file to any folder in your Desktop location. Make sure its only the Windows installation files that is present in the folder. See image below:
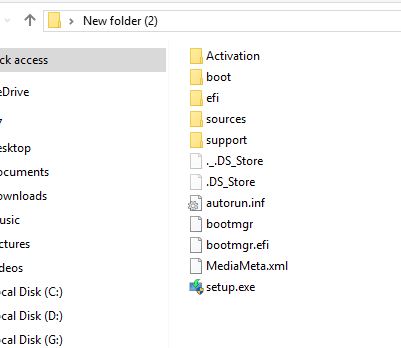
5. Open imageburn software if you haven’t done that already. See image below: Next, click on the option Write files/folders to disc
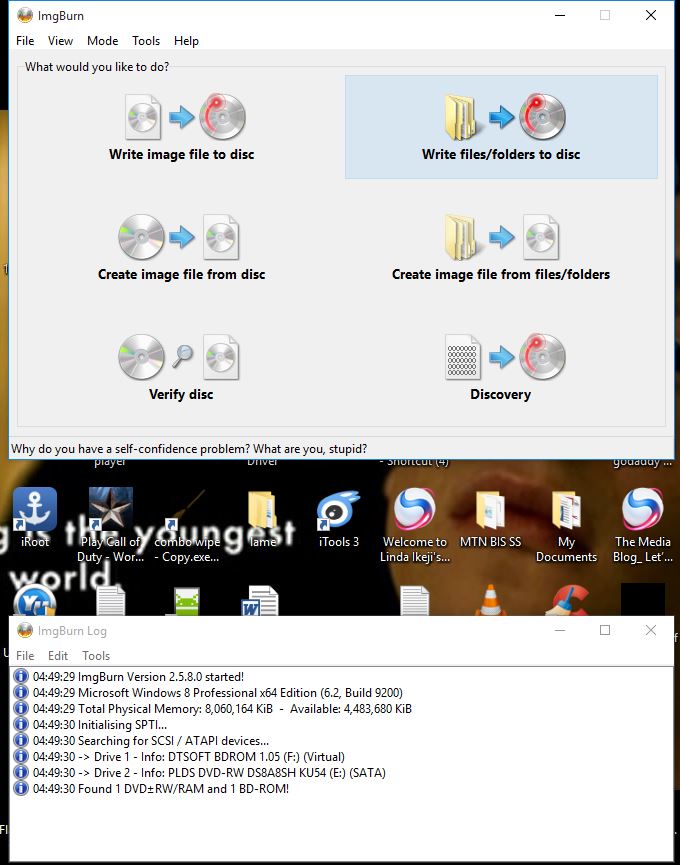
6. Next, image burn interface should now look like the image below.
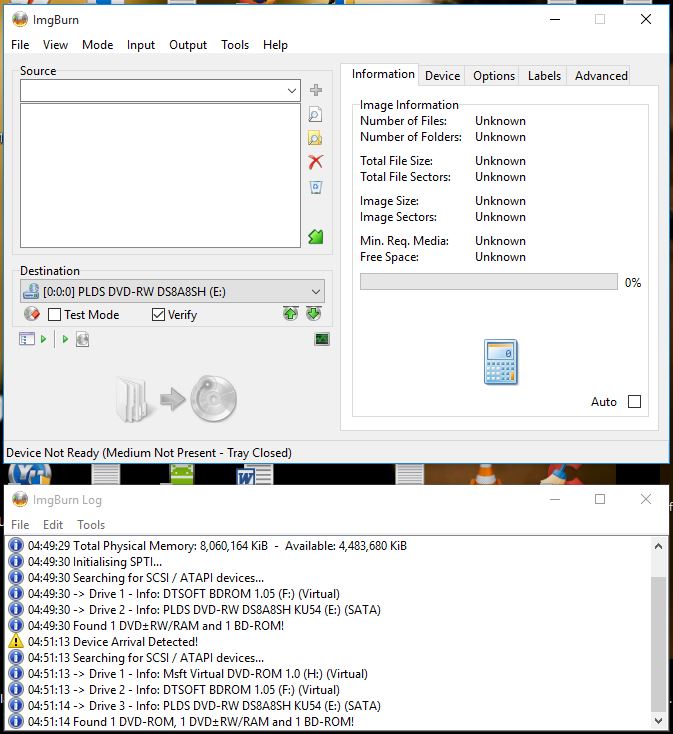
7. From the image above. The option named Destination represent the disk you want to make bootable with Windows OS. Select the appropriate disk location from the drop down menu.
8. Click on the folder icon see image below. This will pop up another menu for selecting the Source folder where the Windows installation file is in. From step 4, Windows installation files were copied to an empty folder in desktop named New folder 2.
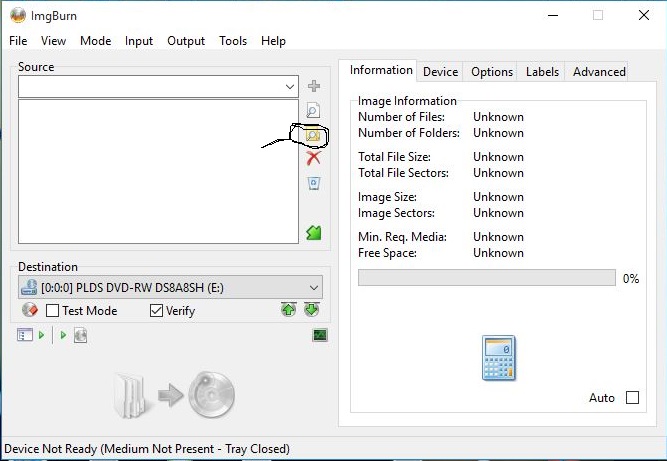
9. After locating and selecting the Source folder of Windows installation files, See image below. Next is to click on the Advanced option by the top right corner of imageburn.
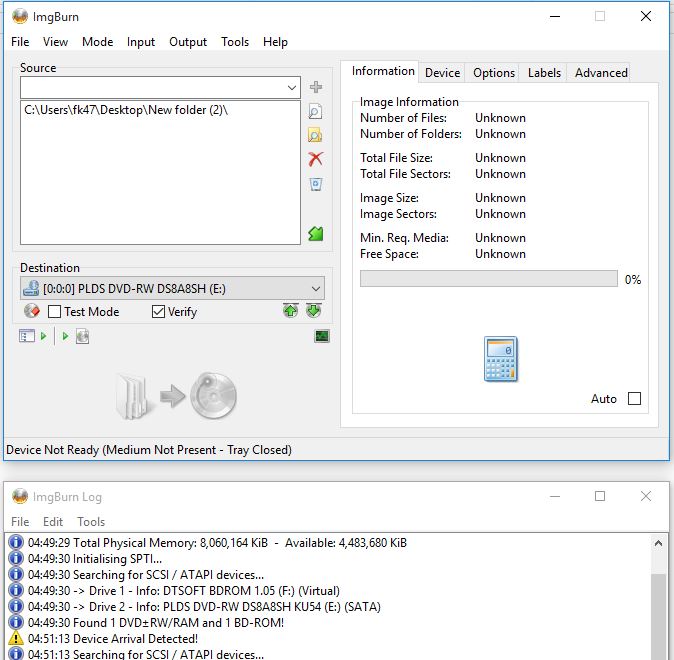
10. Click Advanced option. From the image below: Tick Make Image Bootable. Under the option Boot image, click on the folder with the search icon. A menu will prompt up requesting you to select the boot image. Simply go to the Windows installation folder again.
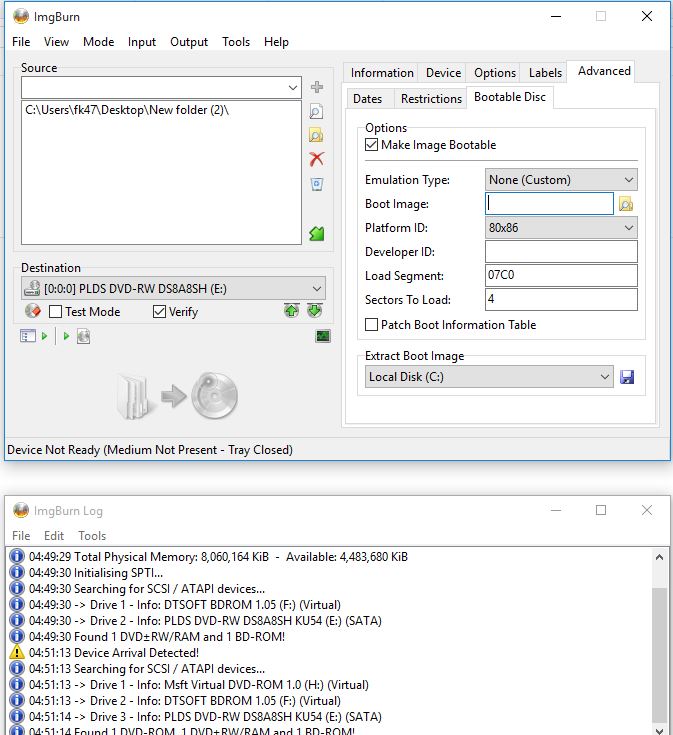
11. Click on boot folder. See image below.
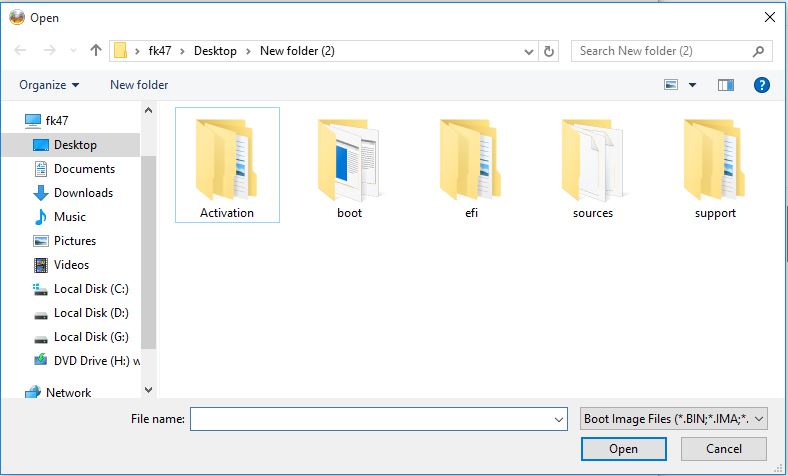
12. Click on etfsboot.com. Then click on open at the bottom.
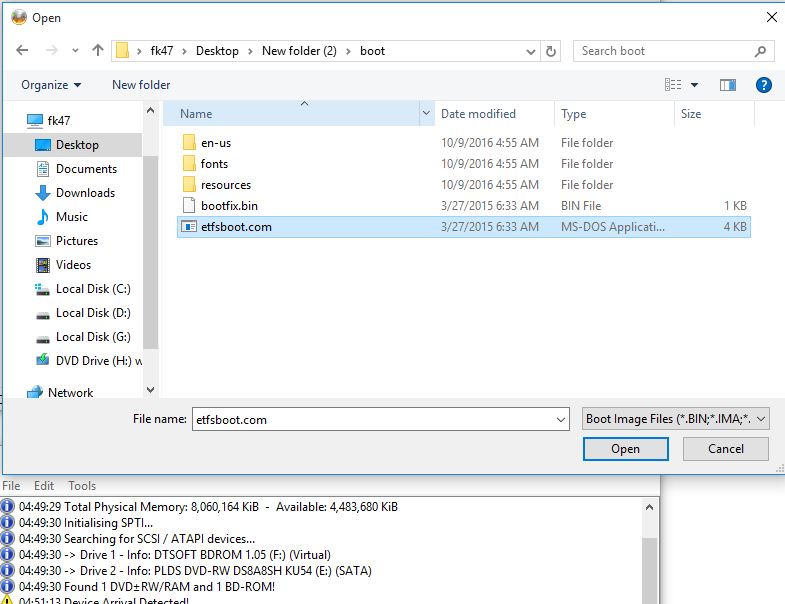
13. After setting the boot image. Next, is to hit the burn button. This will write the Windows Installer Files to the DVD disk.
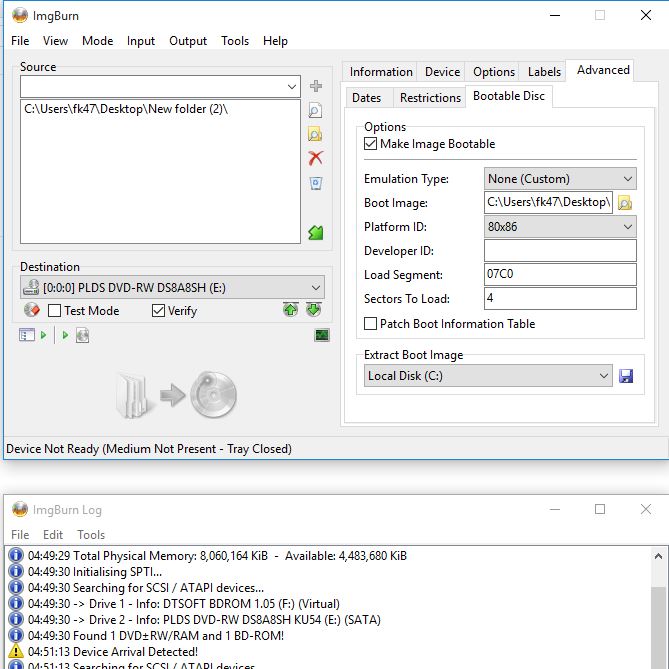
14. Click the burn button, See image below. This will initiate the Write process. After completion the DVD disk will automatically spits itself out. Which means the Bootable Windows OS disk is ready to put into usage.
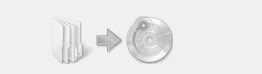
Burn Botton. Grey, because No disk was inserted. Will turn yellow if an empty disk is inserted.
Get Stuffs Like this, to Ur' Inbox: